Erste Schritte
Anwendung im Browser öffnen
Rufen Sie inSign unter folgender Adresse auf: https://app.getinsign.de.
Melden Sie sich mit Ihren Benutzerdaten an.
Melden Sie sich mit Ihren Benutzerdaten an.
Hinweis: In den Einstellungen kann optional die Zwei-Faktor-Authentifizierung für die Anmeldung in inSign aktiviert werden.
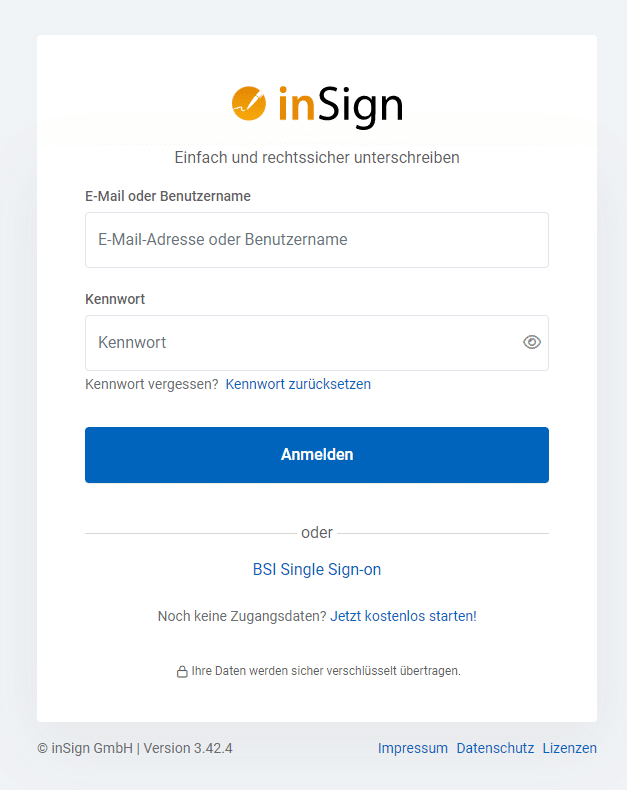
Vorgang erstellen
Ein Vorgang in inSign enthält ein oder mehrere zusammengehörige Dokumente, die ausgefüllt und unterschrieben werden können.
Klicken Sie im Reiter „Vorgänge“ auf „Neuer Vorgang“, um einen Vorgang zu erstellen und laden Sie anschließend Ihre Dokumente hoch.
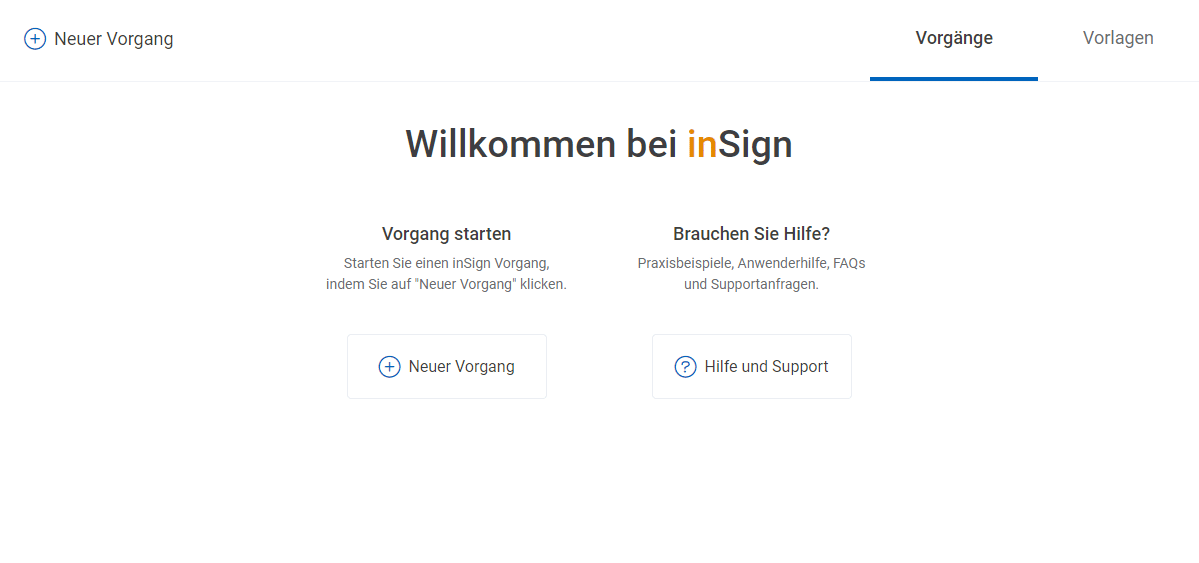
Dokument vorbereiten
Falls Ihr Dokument noch kein Unterschriftenfeld enthält, startet automatisch der sogenannte Formular-Editor (inSign PDF-Editor). Mit diesem können Sie per Drag & Drop Unterschriftenfelder hinzufügen. Voreingestellt ist für jedes Signaturfeld die handschriftliche fortgeschrittene elektronische Signatur (FES). Wenn Sie fertig sind, verlassen Sie den Formular-Editor mit dem Klick auf “Fertig” rechts oben.
Mehr über die verschiedene Signaturarten erfahren Sie hier.
Mehr über die verschiedene Signaturarten erfahren Sie hier.
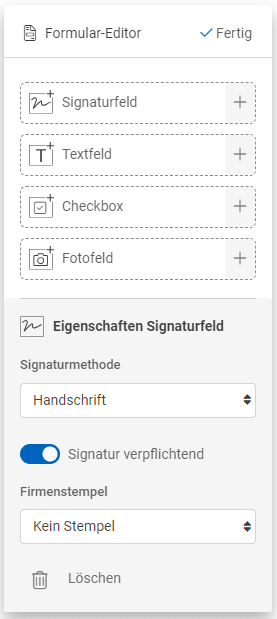
Dokument unterschreiben
Unterschrift anfordern
Sie können den Vorgang einer anderen Person zur Unterschrift zuweisen, indem Sie die Schaltfläche „Unterschrift anfordern“ wählen.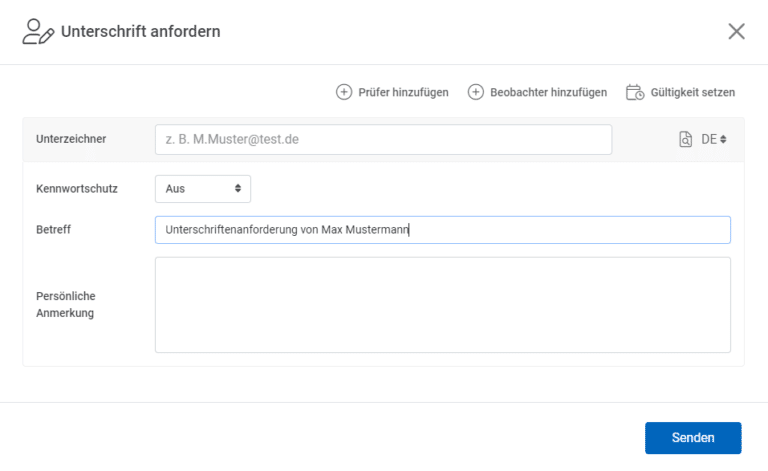
Handschriftlich elektronisch unterschreiben
Zum Unterschreiben klicken Sie einfach auf das Unterschriftenfeld. Auf Touch-Geräten können Sie direkt unterschreiben. Auf anderen Geräten öffnet sich ein Dialogfenster, das verschiedene Methoden zum Umleiten der Unterschrift auf ein Touch-Gerät anbietet.
App: Dazu wird die App über eine einmalige Eingabe eines Codes an den Benutzer-Account gekoppelt und kann dann für alle zukünftigen Unterschriftsvorgänge genutzt werden.
QR-Code: Es wird ein QR-Code angezeigt, der mit dem Mobilgerät z. B. über die Kamera eingescannt wird. Anschließend öffnet sich das Unterschriftsfenster.
E-Mail/SMS: Es wird eine E-Mail/SMS mit einem Link an ein Touch-Gerät versendet. Dieser öffnet das Unterschriftsfenster.
QR-Code: Es wird ein QR-Code angezeigt, der mit dem Mobilgerät z. B. über die Kamera eingescannt wird. Anschließend öffnet sich das Unterschriftsfenster.
E-Mail/SMS: Es wird eine E-Mail/SMS mit einem Link an ein Touch-Gerät versendet. Dieser öffnet das Unterschriftsfenster.
Weitere Möglichkeiten mit inSign
Weitere typische Einsatzmöglichkeiten von inSign finden Sie im Kapitel „Praxisbeispiele“.
Ansonsten bietet diese Hilfe noch viele weitere Informationen, die Sie bei Ihrer Arbeit mit inSign unterstützen.