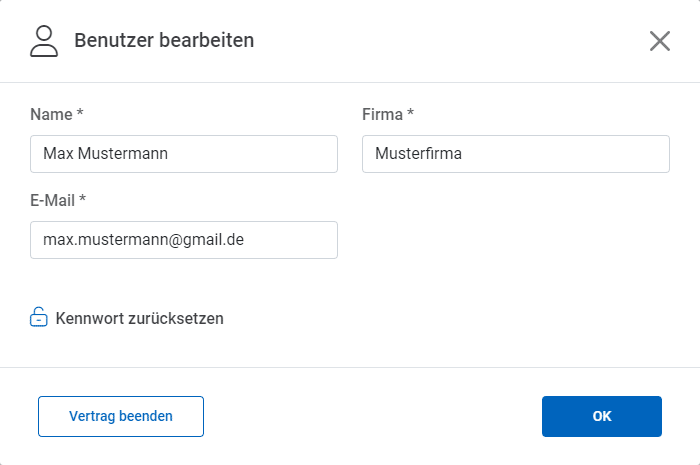FAQ
Häufige Fragen und Antworten
Funktionen und Anwendung
Ein Vorgang kann aus mehreren Dokumenten bestehen. Zum Beispiel aus einem Hauptvertrag, Vertragsbedingungen, Ausweisdokumenten, Zusatzformularen etc.
Hinweis: Bereits vorhandene Formularfelder können in inSign nicht verändert werden. Bestehende Signaturfelder sind immer vom Typ „Handschrift“ (Handschriftliche fortgeschrittene elektronische Signatur – FES).
Zum Unterschreiben klicken Sie auf das entsprechende Unterschriftsfeld. Auf Touch-Geräten kann dann direkt unterschrieben werden, auf anderen Geräten öffnet sich ein Dialog, der verschiedene Methoden zum Umleiten der Unterschrift auf ein Touch-Gerät anbietet.
Namenseingabe per Tastatur (Fortgeschrittene elektronische Signatur – FES):
Zum Unterschreiben klicken Sie auf das entsprechende Unterschriftsfeld. Tippen Sie Ihren Namen per Tastatur ein.
Qualifiziertes Zertifikat (Qualifizierte elektronische Signatur – QES):
inSign nutzt für die QES den eIDAS-zertifizierten und qualifizierten Vertrauensdiensteanbieter D-Trust mit der Fernsignaturlösung sign-me. Um eine qualifizierte elektronische Signatur leisten zu können, ist eine einmalige Identifizierung des Unterzeichners notwendig. Falls der Unterzeichner noch keinen sign-me-Account hat, kann er innerhalb des inSign Workflows eine Identifizierung durchführen und somit einen sign-me-Account erstellen.
Hier geht’s zum Play Store (Android): https://play.google.com/store/apps/details?id=de.is2.insign
Hier geht’s zum Apple Store (iOS): https://apps.apple.com/de/app/insign/id589026246
Die App ist eine optionale Erweiterung der Online-Anwendung für Nutzer, die häufig unterschreiben. Um die App mit der Online-Anwendung zu verbinden, wird in der Online-Anwendung ein Anmeldecode erzeugt, der einmalig in die App eingegeben werden muss. Sie erhalten diesen Code automatisch, wenn Sie auf das Signaturfeld klicken und dann von den angebotenen Möglichkeiten die App auswählen. Damit wird die App dauerhaft mit Ihrem Account verbunden.
Im Menü können Sie unter „Einstellungen“ – „System“ – „Verbunden“ das aktuell gekoppelte Gerät sehen und bei Bedarf ein neues Gerät mit Ihrem Account verbinden.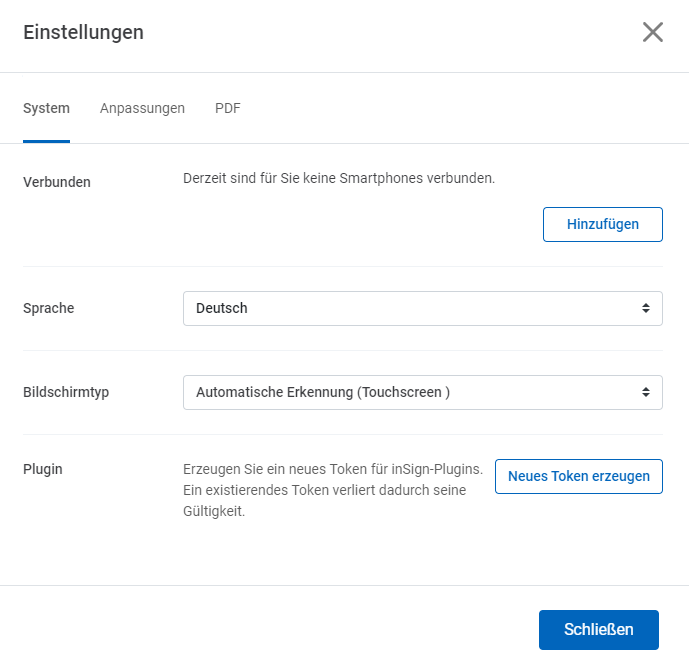
Drücken Sie in inSign auf „Dokument hinzufügen“. Wählen Sie „Durchsuchen“ beim Popup aus. Ein neuer Dialog öffnet sich (iCloud Drive / Ihr Dateisystem). Klicken Sie unten auf „Durchsuchen“ und dann oben links in der Ecke auf „Speicherorte“. Seitlich sollte nun auch Ihre Dropbox zu sehen sein. Wählen Sie diese aus. Nun können Sie direkt aus Ihrer Dropbox Elemente für den Download auswählen, ohne dass diese auf dem Gerät gespeichert sein müssen.
Schalten Sie auf der linken Seite in den Modus „Reihenfolge“. Ändern Sie die Reihenfolge der Empfänger durch Drag & Drop oder durch Anklicken der Nummern links neben der E-Mail-Adresse der Empfänger.
Nachdem Sie die Reihenfolge festgelegt haben, können Sie wie gewohnt auf „Senden“ klicken. Der Versand der Dokumente erfolgt anhand der Nummerierung. Sobald alle Unterschriften geleistet wurden, erhalten Sie eine Benachrichtigung.
Beim Herunterladen des Dokuments durch den Vorgangsersteller ist der jeweils aktuelle Audit-Bericht ein automatischer Bestandteil. Darüber hinaus kann in den Einstellungen eingeschaltet werden, ob der Audit-Bericht auch anderen Vorgangsteilnehmern zur Verfügung stehen soll.
Elektronisches Archiv
Das Archiv ist ein inSign 365 Feature und steht allen inSign 365 Kunden kostenfrei zur Verfügung.
Nach Vorgängen suchen/filtern
Das Archiv bietet eine Suchfunktion, die Vorgänge nachfolgende Informationen durchsuchen kann:- Vorgangsname
- Dateinamen
- Beteiligte Personen
- Datum der letzten Änderung
Herunterladen / Löschen
Vorgänge können einzeln oder nach Markierung als Paket heruntergeladen oder gelöscht werden.Vorgänge erneut bearbeiten
Wenn Vorgänge einmal in das Archiv verschoben wurden, können Sie nicht mehr weiterbearbeitet werden. Selbstverständlich steht es Ihnen frei, die Vorgangsdokumente herunterzuladen und damit einen neuen Vorgang zu erstellen.Fachliches Wissen
Bei der Namenseingabe per Tastatur (FES) dient als Nachweis der automatisch erstellte Auditbericht, sowie die bestätigte E-Mail-Adresse/SMS-Nummer.
Bei der zertifikatsbasierten Unterschrift (QES) wird die Identität bereits vor der Unterschrift geprüft (bspw. durch Video-Ident).
Adobe Reader
Öffnen Sie das Dokument in Adobe Reader. Klicken Sie auf ein Unterschriftenfeld. Klicken Sie auf „Unterschriftseigenschaften“ und dann auf „Zertifikat des Ausstellers anzeigen“. Im Reiter „Zusammenfassung“ sollte eins der folgenden Zertifikate angezeigt werden: https://www.getinsign.de/trust/#zertifikatFoxit Reader
Wenn Sie den „Foxit Reader“ nutzen, können Sie analog Adobe vorgehen. Klicken Sie auf das Unterschriftenfeld, danach auf „Signatureigenschaften“ und auf „Zertifikat anzeigen“.Browserviewer
Die Browserviewer von Chrome, Firefox, Edge und Safari können leider keine Zertifikatsinformationen anzeigen. Hier kann leider nicht geprüft werden, ob es sich um ein echtes inSign Dokument handelt.Hinweis: Alle Dokumente, die ein Zertifikat vor dem 06.12.2019 beinhalten, werden mit dem Status „UNBEKANNT“ gekennzeichnet. Alle Dokumente, die ein Zertifikat nach dem 06.12.2019 beinhalten, werden mit dem Status „GÜLTIG“ gekennzeichnet. Das liegt daran, dass die technische Signatur bisher von www.is2.de durchgeführt wurde. Das neue Zertifikat basiert auf einem ROOT-Zertifikat, welches auf EUTL (European Trust List) gelistet ist. Die biometrischen Daten sind in beiden Fällen im PDF-Dokument korrekt abgelegt. Siehe dazu auch die Antwort der folgenden Frage.
Mit dem inSign Prüftool lassen sich Dokumente ebenfalls auf Echtheit prüfen: https://validate.getinsign.de/
Sollte das Dokument nachträglich verändert worden sein, ist dies mit einem roten x und mit folgendem Vermerk gekennzeichnet: „Die Unterschrift ist ungültig. Die Dokumente wurden nach Anbringen der Unterschrift verändert oder beschädigt.“
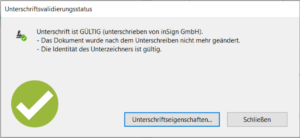
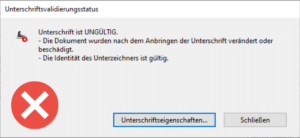
Trotzdem gibt es einige PDF-Betrachter, die Signaturfelder nicht richtig darstellen können. In diesen Fällen kann es sein, dass eine Unterschrift nicht sichtbar ist, obwohl sie vorhanden ist.
Wir empfehlen deshalb die Verwendung von Adobe Reader, um PDFs anzuzeigen. Dort werden die Unterschriften korrekt angezeigt. Gut funktionieren auch gängige Alternativen z. B. der Foxit Reader. Auch mit den in aktuellen Internet-Browsern eingebauten PDF-Betrachtern (Ausnahme Firefox) werden die Unterschriften angezeigt.
Technisches Wissen
Für die Namenseingabe per Tastatur (FES) und die zertifikatsbasierte Unterschrift (QES) ist kein Touch-Device notwendig.
Accountverwaltung
Hinweis: Falls Sie bisher jährlich bezahlt haben, wird Ihre Zahlweise automatisch auf monatlich umgestellt.
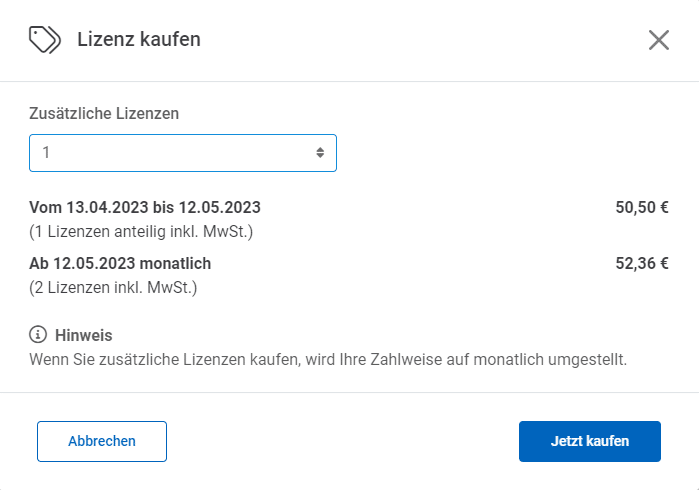
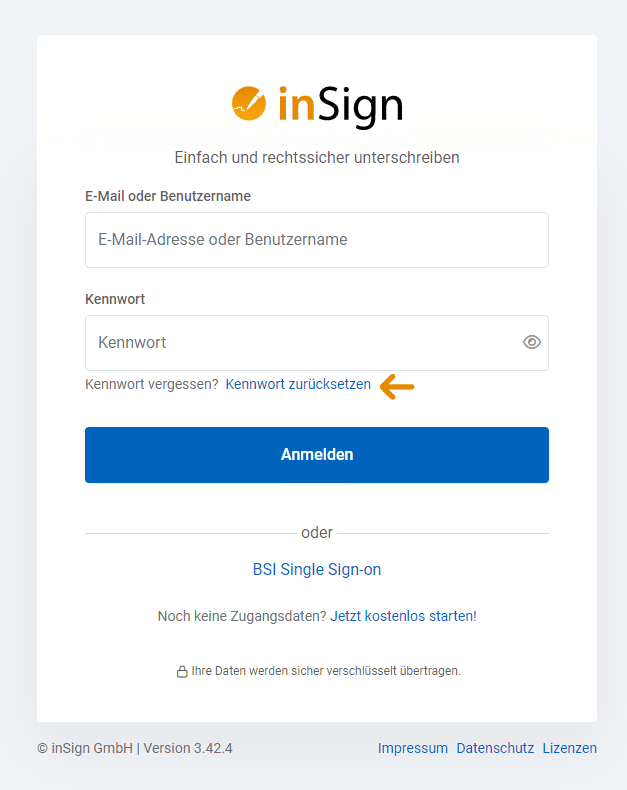
Wenn Sie mehrere Lizenzen verwalten, können Sie auch einzelne Lizenzen in Ihrer Accountverwaltung kündigen.
Haben Sie inSign außerhalb des Webshops erworben, senden Sie uns einfach eine kurze E-Mail an service@getinsign.de. Sie erhalten daraufhin eine Kündigungsbestätigung von uns.
Nach Ihrer Kündigung können Sie inSign wie gewohnt bis zum Ende der bereits bezahlten Laufzeit weiter nutzen.