Funktionen & Einstellungen
Vorgangsname/Dokumentenname
Wird bei einem neuen Vorgang das erste Dokument hochgeladen, wird automatisch der Dokumentenname zum Vorgangsnamen. Bei Bedarf können Sie den Vorgansnamen jederzeit ändern, indem Sie in der linken Spalte auf das Drei-Punkte-Symbol klicken und „Umbenennen“ auswählen. Auch die hochgeladenen Dokumente können Sie auf die gleiche Weise umbenennen.
Formular-Editor
Signaturfelder sind notwendig, um Dokumente mit inSign unterzeichnen zu können. Ein Dokument muss mindestens ein Signaturfeld enthalten, damit es unterschrieben werden kann. Voreingestellt ist für jedes Signaturfeld die beweissichere handschriftliche fortgeschrittene elektronische Signatur (FES).

Wählen Sie die Signaturmethode über das Drop-Down-Feld im Formular-Editor.
Neben der handschriftlichen Signatur kann auch durch Namenseingabe mit Tastatur unterschrieben werden. Die Namenseingabe+ unterscheidet sich von der Namenseingabe dadurch, dass die Mobilnummer des Unterzeichners als weiteres Identifikationsmerkmal erfasst wird. Dadurch werden die Anforderungen für eine fortgeschrittene elektronische Signatur erfüllt.
Bei Bedarf kann zusätzlich der Firmenstempel ausgewählt werden.
Neben der handschriftlichen Signatur kann auch durch Namenseingabe mit Tastatur unterschrieben werden. Die Namenseingabe+ unterscheidet sich von der Namenseingabe dadurch, dass die Mobilnummer des Unterzeichners als weiteres Identifikationsmerkmal erfasst wird. Dadurch werden die Anforderungen für eine fortgeschrittene elektronische Signatur erfüllt.
Bei Bedarf kann zusätzlich der Firmenstempel ausgewählt werden.

Die QES ist nicht Bestandteil von inSign 365. Sie muss separat lizenziert werden. Bei Interesse wenden Sie sich bitte an service@getinsign.de.
Neben den Signaturfeldern können auch Textfelder, Checkboxen und Fotofelder in das Dokument eingefügt werden. Für die Textfelder und Checkboxen kann jeweils eingestellt werden, ob diese verpflichtend ausgefüllt werden müssen oder optional sind. Bei den Fotofeldern handelt es sich immer um Pflichtfelder.
Neben den Signaturfeldern können auch Textfelder, Checkboxen und Fotofelder in das Dokument eingefügt werden. Für die Textfelder und Checkboxen kann jeweils eingestellt werden, ob diese verpflichtend ausgefüllt werden müssen oder optional sind. Bei den Fotofeldern handelt es sich immer um Pflichtfelder.
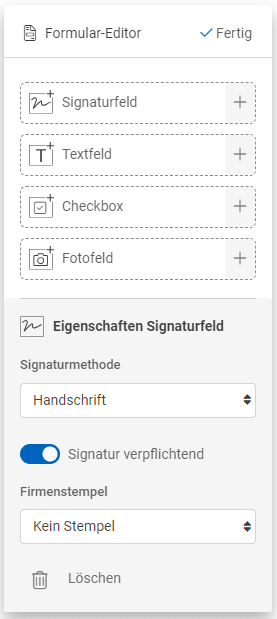
Unterschrift anfordern
Fügen Sie die für den Vorgang notwendigen Unterzeichner hinzu. Optional können auch Beobachter und Prüfer ergänzt werden. Beobachter erhalten einen reinen Lesezugriff auf den Vorgang. Prüfer werden aufgefordert das Dokument zu prüfen und im Anschluss freizugeben, bzw. abzulehnen. Optional kann die Entscheidung kommentiert werden.
Falls erforderlich kann der Vorgangsersteller eine Gültigkeit setzen. Nach dem Ablauf wird der Vorgang automatisch zurückgeholt.
Alle Teilnehmer des Vorgangs erhalten per E-Mail einen Link, mit dem sie den Vorgang öffnen können. Damit können die Empfänger je nach Rolle die Dokumente lesen, ausfüllen, prüfen oder unterschreiben. Sie werden dabei vom System unterstützt und durch den Vorgang geführt.
Nach Fertigstellung werden Sie als Vorgangsersteller automatisch per E-Mail benachrichtigt. Sie können das Dokument dann überprüfen, ggf. weiterbearbeiten oder archivieren. Alle Teilnehmer erhalten einen Download-Link auf das fertige Dokument automatisch per E-Mail. Der Download-Link ist 30 Tage gültig.
Falls erforderlich kann der Vorgangsersteller eine Gültigkeit setzen. Nach dem Ablauf wird der Vorgang automatisch zurückgeholt.
Alle Teilnehmer des Vorgangs erhalten per E-Mail einen Link, mit dem sie den Vorgang öffnen können. Damit können die Empfänger je nach Rolle die Dokumente lesen, ausfüllen, prüfen oder unterschreiben. Sie werden dabei vom System unterstützt und durch den Vorgang geführt.
Nach Fertigstellung werden Sie als Vorgangsersteller automatisch per E-Mail benachrichtigt. Sie können das Dokument dann überprüfen, ggf. weiterbearbeiten oder archivieren. Alle Teilnehmer erhalten einen Download-Link auf das fertige Dokument automatisch per E-Mail. Der Download-Link ist 30 Tage gültig.
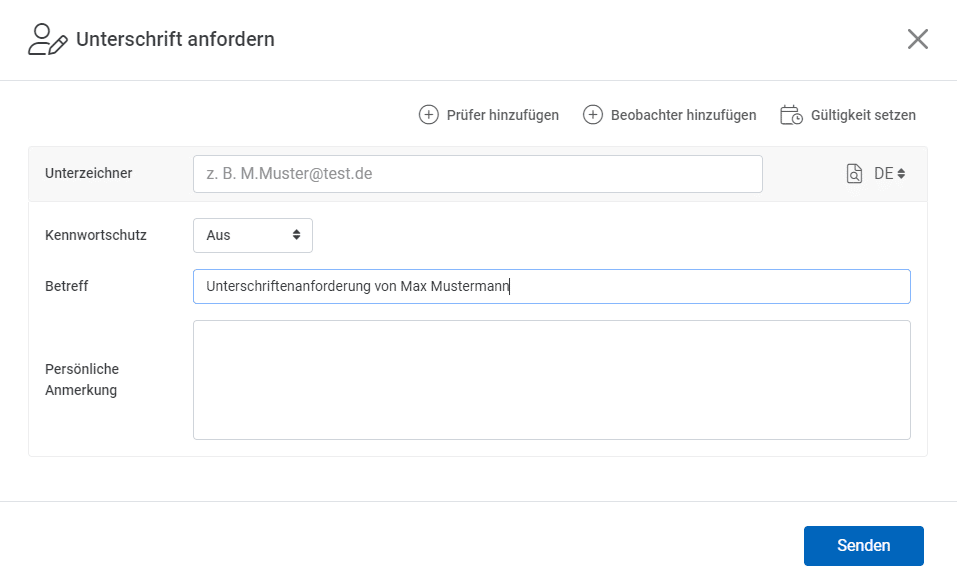
Mehr zum Thema Prüfer und Beobachter:

Play Video about Prüfer und Beobachter
Serienvorgang
Mit inSign können Sie ganz einfach Serienvorgänge mit bis zu 100 Empfängern erzeugen. Fügen Sie ggf. Signaturfelder hinzu und wählen Sie «Mehr Funktionen» im Hauptmenü links oben. Klicken Sie auf „Serienvorgang“ und kopieren Sie im Anschluss die gewünschten E-Mail-Adressen aus Excel, Outlook etc. und fügen Sie diese in der Zeile „Unterzeichner“ aus der Zwischenablage hinzu.
Mit „Vorgänge erzeugen“ wird für jeden Empfänger automatisch ein eigener Vorgang erstellt und eine Unterschriftsanforderung ohne Kennwortschutz versendet. Sie finden die erzeugten Vorgänge in einem separaten Ordner in der Vorgangsverwaltung. Den Namen können Sie im Dialogfeld „Serienvorgang“ (Name/Ordner des Serienvorgangs) selber definieren. Nach dem Erstellen können die einzelnen Vorgänge, wie alle anderen Vorgänge unabhängig voneinander nachverfolgt und bearbeitet werden.
Mit „Vorgänge erzeugen“ wird für jeden Empfänger automatisch ein eigener Vorgang erstellt und eine Unterschriftsanforderung ohne Kennwortschutz versendet. Sie finden die erzeugten Vorgänge in einem separaten Ordner in der Vorgangsverwaltung. Den Namen können Sie im Dialogfeld „Serienvorgang“ (Name/Ordner des Serienvorgangs) selber definieren. Nach dem Erstellen können die einzelnen Vorgänge, wie alle anderen Vorgänge unabhängig voneinander nachverfolgt und bearbeitet werden.



Play Video about Video Serienvorgang
Delegieren & Ablehnen
DelegierenDurch die Unterschriftsanforderung wird der Vorgang an eine andere Person übergeben. Diese kann den Vorgang bei Bedarf an eine weitere Person delegieren, die anstelle ihrer die Unterschrift leisten soll. Der Prozess kann somit zeitsparend fortgeführt werden, ohne dass Sie als Vorgangsersteller involviert sind.


Ablehnen
Unterzeichner haben die Möglichkeit, einen Vorgang aktiv abzulehnen und die Ablehnung optional zu begründen. Dies erfolgt über die Schaltfläche „Vorgang ablehnen“. Der Vorgang geht dann automatisch an den Vorgangsersteller zurück. In der Vorgangsverwaltung und im Auditbericht wird der Status „Vorgang abgelehnt“ angezeigt.


Play Video about Unterschrift ablehnen und delegieren
Nächste Unterschrift
inSign springt zum nächsten Signaturfeld.
Sie finden diese Funktion sowohl im Hauptmenü oben links als auch in der Navigationsleiste.
Sie finden diese Funktion sowohl im Hauptmenü oben links als auch in der Navigationsleiste.

Vorgang abschließen
Personen, die ein Dokument per “Unterschrift anfordern” zur Verfügung gestellt bekommen und unterzeichnet haben, erhalten nach Fertigstellung des Vorgangs automatisch die unterschriebenen Dokumente. Nachdem alle Unterschriften geleistet wurden, kann der Vorgang abgeschlossen werden. Dabei können die unterschriebenen Dokumente an weitere Personen ausgehändigt werden. Der Vorgang ist nun geschlossen und kann nicht wieder geöffnet werden.
Schließen
Sie verlassen den Vorgang und kehren zum Hauptbildschirm zurück. Alle Änderungen werden automatisch gesichert. In der Verwaltung können Sie Ihren Vorgang jederzeit wieder öffnen und weiterbearbeiten.
Dokument hinzufügen
Fügen Sie Ihrem Vorgang weitere Dokumente hinzu. Dies können PDF-Dateien, aber auch Bilder sein.
Dokument fotografieren
Machen Sie ein Foto, das dann automatisch dem aktuellen Vorgang hinzugefügt wird.
Dokumente herunterladen
Alle Dokumente des aktuellen Vorgangs inkl. Audit-Bericht werden als ZIP-Datei heruntergeladen.
Vergrößern & Verkleinern
Das Dokument wird größer oder kleiner dargestellt (Zoom).
Sie finden diese Funktion in der Navigationsleiste.
Sie finden diese Funktion in der Navigationsleiste.

Hilfe & Support
Öffnet das Hilfe- und Supportportal in einem neuen Fenster.
Nächster Unterschrift-Text
Sucht im Dokument nach dem Text „Unterschrift“. Das ist hilfreich, wenn Sie ein Dokument mit sehr vielen Seiten haben und die richtige Stelle suchen, um mit dem Formular-Editor ein Signaturfeld hinzuzufügen.
Sie finden diese Funktion sowohl im Hauptmenü oben links als auch in der Navigationsleiste.
Sie finden diese Funktion sowohl im Hauptmenü oben links als auch in der Navigationsleiste.

Als Vorlage speichern
Speichert den Vorgang als Vorlage ab. Aus der Vorlage können immer wieder neue Vorgänge erstellt werden.
Einstellungen
Mit “Einstellungen” legen Sie systemweit fest, mit welchen Eigenschaften neue Vorgänge und Vorlagen erstellt werden.
In bereits erstellen Vorgängen/Vorlagen können die Eigenschaften über den Menüpunkt “Eigenschaften” individuell für diesen Vorgang angepasst werden.
In bereits erstellen Vorgängen/Vorlagen können die Eigenschaften über den Menüpunkt “Eigenschaften” individuell für diesen Vorgang angepasst werden.
Benutzer

Hier können Sie Name, E-Mail-Adresse, Firmenname und Kennwort ändern.
Name und Firmenname werden automatisch für die Grußformel in den E-Mails verwendet.
Falls Sie inSign über unseren Webshop erworben haben, werden nur Ihre Benutzerdaten angezeigt. Zum Ändern rufen Sie bitte das Kundenportal auf („Accountverwaltung“).
Falls Sie inSign über unseren Webshop erworben haben, werden nur Ihre Benutzerdaten angezeigt. Zum Ändern rufen Sie bitte das Kundenportal auf („Accountverwaltung“).
System

Zwei-Faktor-Authentifizierung:
Für zusätzliche Sicherheit beim Login können Sie die Zwei-Faktor-Authentifizierung aktivieren. Installieren Sie dazu eine Authentifizierungs-App auf Ihrem Mobilgerät und folgen Sie den Anweisungen in inSign. Nach erfolgreicher Einrichtung erfolgt der Login immer mit Ihrem Passwort und dem 6-stelligen Code, der Ihnen in der Authentifizierungs-App angezeigt wird.
Verbunden:
Zeigt das Smartphone an, das mit der inSign App verbunden ist. Bei Bedarf kann das Smartphone getrennt werden und anschließend neu, z. B. mit einem anderen Smartphone, verbunden werden.
Noch keine App installiert?
Hier geht’s zum Play Store (Android): https://play.google.com/store/apps/details?id=de.is2.insign
Hier geht’s zum Apple Store (iOS): https://apps.apple.com/de/app/insign/id589026246
Sprache: Deutsch, Englisch, Spanisch, Italienisch, Französisch, Tschechisch, Polnisch, Niederländisch, Slowakisch, Bulgarisch, Arabisch, Ungarisch, Nordmazedonisch, Rumänisch, Griechisch.
Bildschirm-Typ: inSign erkennt Ihren Bildschirmtyp automatisch. Falls die automatische Erkennung fehlerhaft ist, können Sie den Bildschirmtyp manuell festlegen.
Plugin: In unserem Word-Add-In wird bei Erstinstallation automatisch ein Zugangstoken erzeugt und in den Word-Add-In-Einstellungen eingetragen. Sollte das Add-In nicht mehr richtig funktionieren, können Sie hier ein neues Zugangstoken erzeugen und im Word-Plugin in das Eingabefeld „SSO-Token“ eintragen.
Noch keine App installiert?
Hier geht’s zum Play Store (Android): https://play.google.com/store/apps/details?id=de.is2.insign
Hier geht’s zum Apple Store (iOS): https://apps.apple.com/de/app/insign/id589026246
Sprache: Deutsch, Englisch, Spanisch, Italienisch, Französisch, Tschechisch, Polnisch, Niederländisch, Slowakisch, Bulgarisch, Arabisch, Ungarisch, Nordmazedonisch, Rumänisch, Griechisch.
Bildschirm-Typ: inSign erkennt Ihren Bildschirmtyp automatisch. Falls die automatische Erkennung fehlerhaft ist, können Sie den Bildschirmtyp manuell festlegen.
Plugin: In unserem Word-Add-In wird bei Erstinstallation automatisch ein Zugangstoken erzeugt und in den Word-Add-In-Einstellungen eingetragen. Sollte das Add-In nicht mehr richtig funktionieren, können Sie hier ein neues Zugangstoken erzeugen und im Word-Plugin in das Eingabefeld „SSO-Token“ eintragen.
Anpassungen

Logo in den E-Mails:
Bei Bedarf können Sie Ihr Firmenlogo hochladen. Es erscheint zusätzlich neben dem inSign-Logo in allen E-Mails in der Kopfzeile. Erlaubte Formate sind PNG und SVG. inSign skaliert das Logo auf 23 px.

Play Video about Video inSign Logo
Audit-Bericht:
Der Audit-Bericht ist automatischer Bestandteil der Vorgangsdokumente für den Vorgangsersteller. Ist diese zusätzliche Option aktiviert, wird der Audit-Bericht auch für alle anderen Vorgangsteilnehmer als Teil der finalen Dokumente generiert.
Der Audit-Bericht ist automatischer Bestandteil der Vorgangsdokumente für den Vorgangsersteller. Ist diese zusätzliche Option aktiviert, wird der Audit-Bericht auch für alle anderen Vorgangsteilnehmer als Teil der finalen Dokumente generiert.

Play Video about Video Auditbericht für alle Vorgangsteilnehmer
Pflichtfelder:
Beim Versuch ein Dokument zu unterschreiben, erhält der Nutzer einen Warnhinweis, falls nicht alle Pflichtfelder ausgefüllt sind. Ist diese Option ausgeschaltet, kann der Warnhinweis weggeklickt und trotz fehlender Pflichteingaben unterschrieben werden. Durch das Einschalten dieser Option wird der Nutzer gezwungen, alle Pflichtfelder auszufüllen. Andernfalls kann er das Dokument nicht unterschreiben.
Beim Versuch ein Dokument zu unterschreiben, erhält der Nutzer einen Warnhinweis, falls nicht alle Pflichtfelder ausgefüllt sind. Ist diese Option ausgeschaltet, kann der Warnhinweis weggeklickt und trotz fehlender Pflichteingaben unterschrieben werden. Durch das Einschalten dieser Option wird der Nutzer gezwungen, alle Pflichtfelder auszufüllen. Andernfalls kann er das Dokument nicht unterschreiben.
E-Mail-Cache:
Auf Wunsch kann die Zwischenspeicherung von E-Mail-Adressen aktiviert werden. Ist diese Option aktiv, werden bereits eingegebene E-Mail-Adressen beim Ausfüllen automatisch vorgeschlagen.
Auf Wunsch kann die Zwischenspeicherung von E-Mail-Adressen aktiviert werden. Ist diese Option aktiv, werden bereits eingegebene E-Mail-Adressen beim Ausfüllen automatisch vorgeschlagen.
E-Mail-Sichtbarkeit:
Den Signaturfeldern zugewiesene E-Mail-Adressen können über diese Einstellungen für Vorgangsteilnehmer ausgeblendet werden.
Den Signaturfeldern zugewiesene E-Mail-Adressen können über diese Einstellungen für Vorgangsteilnehmer ausgeblendet werden.
Freigabekommentar in E-Mails:
Wird ein Vorgang von einem Prüfer freigegeben, erhalten alle nachfolgenden Unterzeichner in der Unterschriftenaufforderung eine Benachrichtigung über die Freigabe ggf. mit einem Kommentar. Diese Einstellung ist für Vorgänge mit mehreren Unterzeichnern und einer festgelegten Reihenfolge relevant.
Wird ein Vorgang von einem Prüfer freigegeben, erhalten alle nachfolgenden Unterzeichner in der Unterschriftenaufforderung eine Benachrichtigung über die Freigabe ggf. mit einem Kommentar. Diese Einstellung ist für Vorgänge mit mehreren Unterzeichnern und einer festgelegten Reihenfolge relevant.
Datenschutz:
Hier können Sie die URL zu Ihrer Datenschutzbestimmung hinterlegen. Falls Sie keine URL angeben, wird der Link auf die Datenschutzerklärung nicht angezeigt.
Hier können Sie die URL zu Ihrer Datenschutzbestimmung hinterlegen. Falls Sie keine URL angeben, wird der Link auf die Datenschutzerklärung nicht angezeigt.
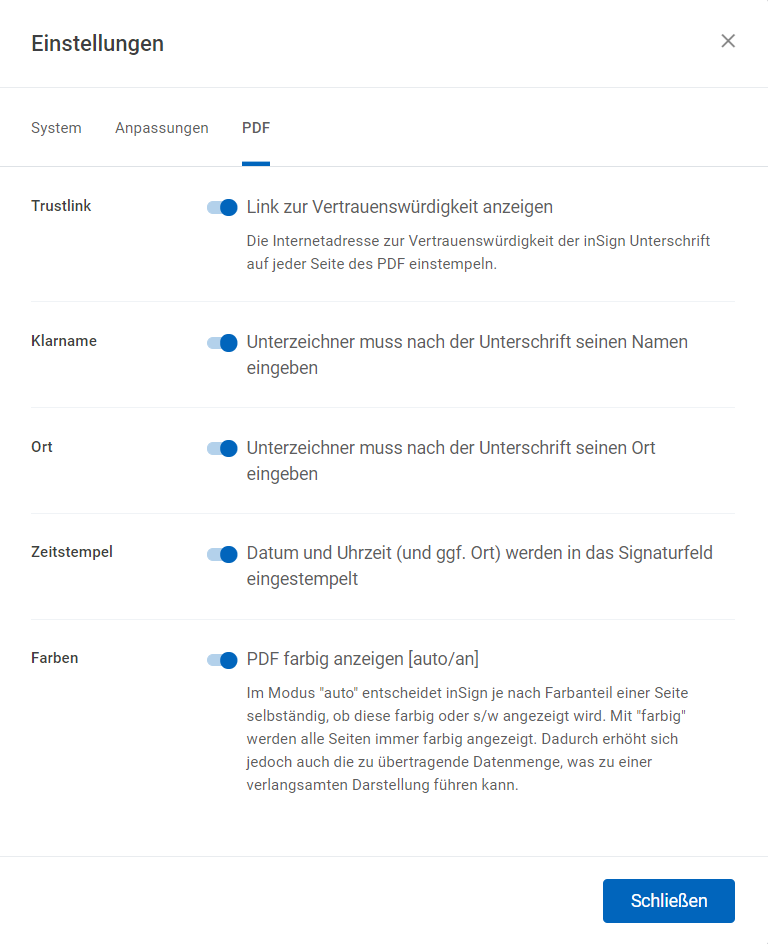
Trustlink:
Die Internetadresse zur Vertrauenswürdigkeit der inSign Unterschrift kann auf jeder Seite des PDF-Dokuments eingestempelt werden. Dies ist insbesondere für Vertragspartner empfehlenswert, die inSign nicht kennen.
Die Internetadresse zur Vertrauenswürdigkeit der inSign Unterschrift kann auf jeder Seite des PDF-Dokuments eingestempelt werden. Dies ist insbesondere für Vertragspartner empfehlenswert, die inSign nicht kennen.
Klarname:
Ist diese Option eingeschaltet, muss der Unterzeichner nach Unterschrift seinen Namen eingeben. Diese Funktion ist hilfreich, wenn bei Unterschriftsanforderung unklar ist, wer das Dokument unterzeichnen wird.
Ist diese Option eingeschaltet, muss der Unterzeichner nach Unterschrift seinen Namen eingeben. Diese Funktion ist hilfreich, wenn bei Unterschriftsanforderung unklar ist, wer das Dokument unterzeichnen wird.
Ort:
Ist diese Option eingeschaltet, muss der Unterzeichner nach Unterschrift den Ort eingeben. Die Ortsangabe wird anschließend im Dokument neben Datum und Uhrzeit angezeigt.
Ist diese Option eingeschaltet, muss der Unterzeichner nach Unterschrift den Ort eingeben. Die Ortsangabe wird anschließend im Dokument neben Datum und Uhrzeit angezeigt.
Zeitstempel:
Steuert das Einstempeln von Datum und Uhrzeit auf dem Unterschriftenfeld.
Steuert das Einstempeln von Datum und Uhrzeit auf dem Unterschriftenfeld.
Farben:
Im Modus “auto” entscheidet inSign, je nach Farbanteil einer Seite, selbständig, ob diese farbig oder s/w angezeigt wird. Mit “farbig” werden alle Seiten immer farbig angezeigt. Dadurch erhöht sich jedoch auch die zu übertragende Datenmenge, was zu einer verlangsamten Darstellung führen kann.
Im Modus “auto” entscheidet inSign, je nach Farbanteil einer Seite, selbständig, ob diese farbig oder s/w angezeigt wird. Mit “farbig” werden alle Seiten immer farbig angezeigt. Dadurch erhöht sich jedoch auch die zu übertragende Datenmenge, was zu einer verlangsamten Darstellung führen kann.